Reactions are available by default on every article in your Notiondesk help center. They allow your readers to quickly express if an article was helpful or not.
Reactions appear at the bottom of each article, readers can react by clicking on an emoji that best reflects their experience.
Types of reactions
Notiondesk provides multiple emojis to capture different types of feedback:
😔 Disappointed reaction : The article did not meet the reader’s expectations.
😐 Neutral face reaction : The article was somewhat helpful but left questions unanswered.
😀 Smiley reaction : The article was clear, complete, and helpful.
These simple reactions help you understand the impact of your articles at a glance.
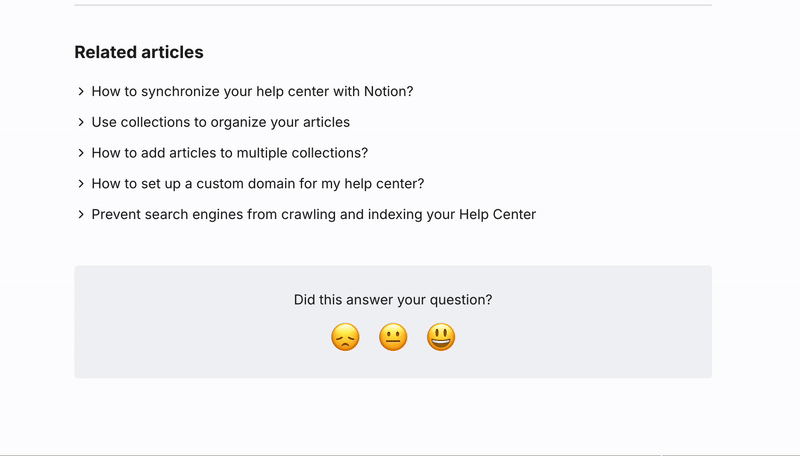
Why reactions matter
Reactions offer valuable insights for improving your help center, without interrupting the user experience :
- Quickly identify which articles fully answer user questions.
- Detect articles that cause confusion or dissatisfaction.
- Collect continuous feedback at scale, without relying on manual surveys.
- Prioritize updates based on real user sentiment.
Gathering structured, instant feedback helps you keep your content aligned with your users' needs.
How to interpret reactions
A high number of 😀 positive reactions means your article is clear, relevant, and useful.
A high number of 😐 neutral reactions suggests your content may need clarifications or more examples.
A high number of 😔 disappointed reactions signals that the article might be outdated, incomplete, or confusing.
When users leave a disappointed reaction, they are automatically prompted to submit additional feedback via a short form. Learn more about the article feedback form here.
How to analyze reactions
You can track and analyze reactions in two ways:
- From the article list (Performance tab):
View basic reaction counts to quickly identify which articles perform best.

- From the Analytics dashboard:
Go to Analytics > Engagement to access detailed reports about reaction trends across your help center.

By actively leveraging article reactions, you continuously improve your knowledge base, boost user satisfaction, and reduce support requests — all while keeping the feedback process simple and frictionless.