Bạn có thể dễ dàng tùy chỉnh màu sắc và phông chữ để phù hợp với phong cách công ty của bạn. Hướng dẫn này hướng dẫn bạn cách cập nhật phông chữ, thiết lập màu thương hiệu, tạo nền gradient và nhiều hơn nữa từ bảng điều khiển Notiondesk của bạn.
Tùy chỉnh phông chữ
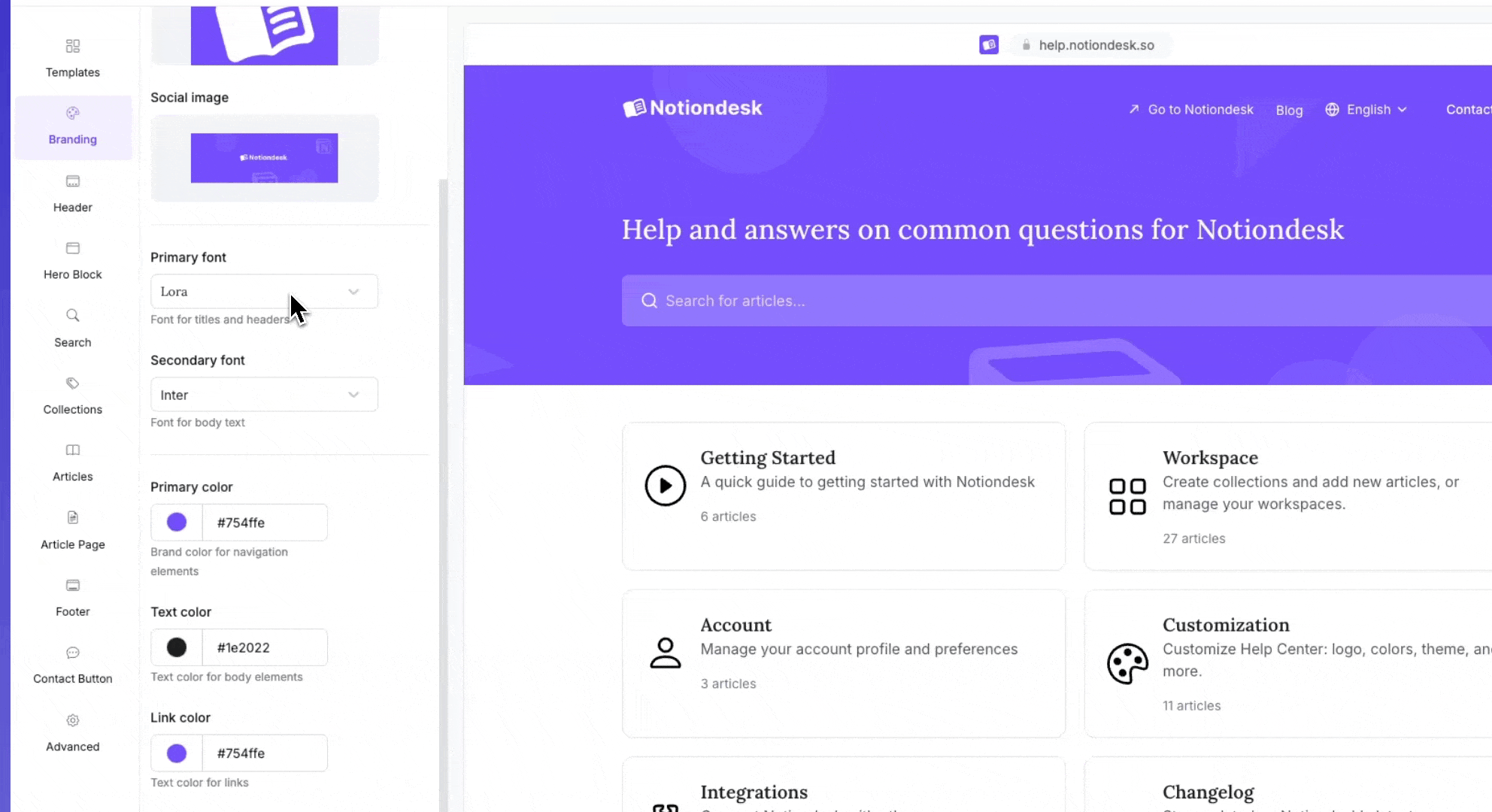
Chọn phông chữ chính của bạn (tiêu đề và tiêu đề)
Bạn có thể thay đổi phông chữ được sử dụng cho tiêu đề, phần đầu trang và các thành phần chính khác của trung tâm trợ giúp.
Để cập nhật phông chữ chính của bạn:
- Mở bảng điều khiển Notiondesk của bạn.
- Đi đến Tùy chỉnh phần.
- Dưới đây Xây dựng thương hiệu cài đặt, tìm Phông chữ chính.
- Chọn một phông chữ từ danh sách có sẵn. Các tùy chọn bao gồm Inter, Lora, Montserrat, Noto, Roboto và các tùy chọn khác.
Sau khi chọn, phông chữ mới sẽ tự động áp dụng cho tiêu đề và phần đầu trang trung tâm trợ giúp của bạn.
Chọn phông chữ phụ của bạn (văn bản chính)
Bạn cũng có thể đặt phông chữ khác cho phần nội dung bài viết trong trung tâm trợ giúp.
Để cập nhật phông chữ phụ của bạn:
- Trong bảng điều khiển Notiondesk của bạn, hãy đi tới Tùy chỉnh phần.
- Dưới Xây dựng thương hiệu, tìm thấy Phông chữ phụ.
- Chọn một phông chữ từ danh sách có sẵn, như Inter, Lora, Montserrat, Noto, Roboto, v.v.
Phông chữ được chọn sẽ áp dụng cho toàn bộ nội dung bài viết trên trung tâm trợ giúp của bạn.
Một phông chữ phụ tốt sẽ giúp bài viết của bạn dễ đọc, bạn có thể kết hợp các phông chữ để có phong cách riêng biệt hoặc sử dụng cùng một phông chữ cho cả phông chữ chính và phông chữ phụ để giữ tính nhất quán.
Tùy chỉnh màu sắc
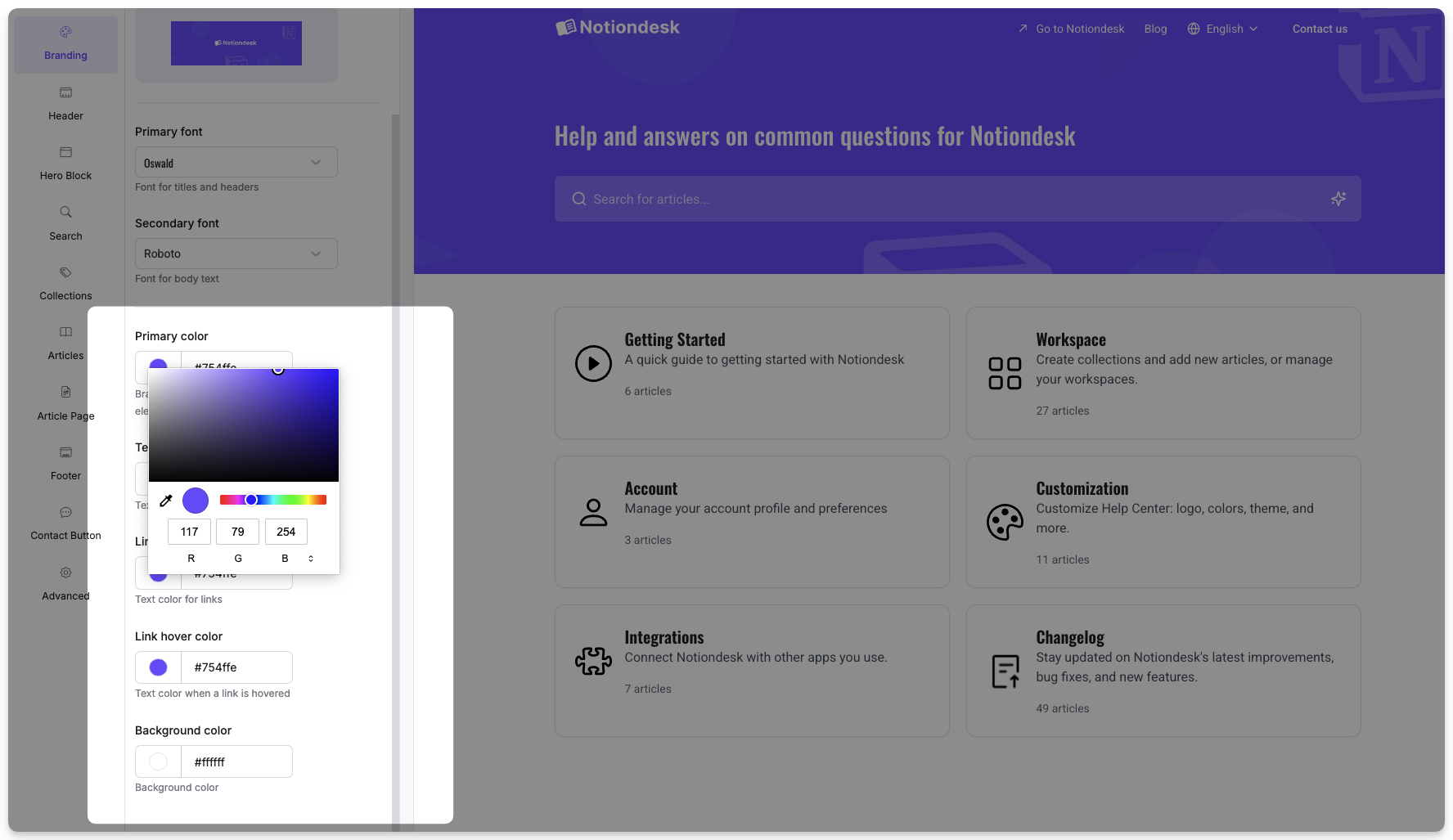
Cập nhật màu sắc thương hiệu
Bạn có thể dễ dàng cập nhật màu sắc chính của trung tâm trợ giúp để phù hợp với thương hiệu của bạn.
Để thay đổi màu sắc thương hiệu của bạn:
- Mở bảng điều khiển Notiondesk của bạn.
- Đi đến Tùy chỉnh phần.
- Dưới đây Xây dựng thương hiệu tab, bạn có thể cập nhật các màu sau:
| Color | Description |
|---|---|
| Primary Color | Used for navigation elements like buttons and active links. |
| Text Color | Used for the main body text across your help center. |
| Link Color | Used for standard hyperlinks. |
| Link Hover Color | Changes the link color when a user hovers over it. |
| Background Color | Sets the background color of your entire help center. |
Mỗi khi bạn chọn một màu mới, sự thay đổi sẽ ngay lập tức được phản ánh trên trang web trực tiếp của bạn.
Tùy chỉnh màu tiêu đề
Phần tiêu đề của trung tâm trợ giúp của bạn bao gồm các liên kết điều hướng mà khách truy cập nhìn thấy đầu tiên. Bạn có thể cập nhật màu liên kết để phù hợp với thương hiệu của mình hoặc cải thiện khả năng hiển thị.
Để thay đổi màu liên kết tiêu đề:
- Đi đến Tùy chỉnh trong bảng điều khiển Notiondesk của bạn.
- Mở Tiêu đề tab.
- Cập nhật các tùy chọn sau:
| Color | Description |
|---|---|
| Link Color | Sets the default color for links in the header. |
| Link Hover Color | Sets the color for links when users hover over them. |
Tùy chỉnh nền khối anh hùng
Hero Block là phần trên cùng của trung tâm trợ giúp của bạn, thường là điều đầu tiên mà khách truy cập nhìn thấy. Bạn có thể cá nhân hóa nó bằng màu nền hoặc hiệu ứng chuyển màu để phản ánh tốt hơn thương hiệu của bạn.
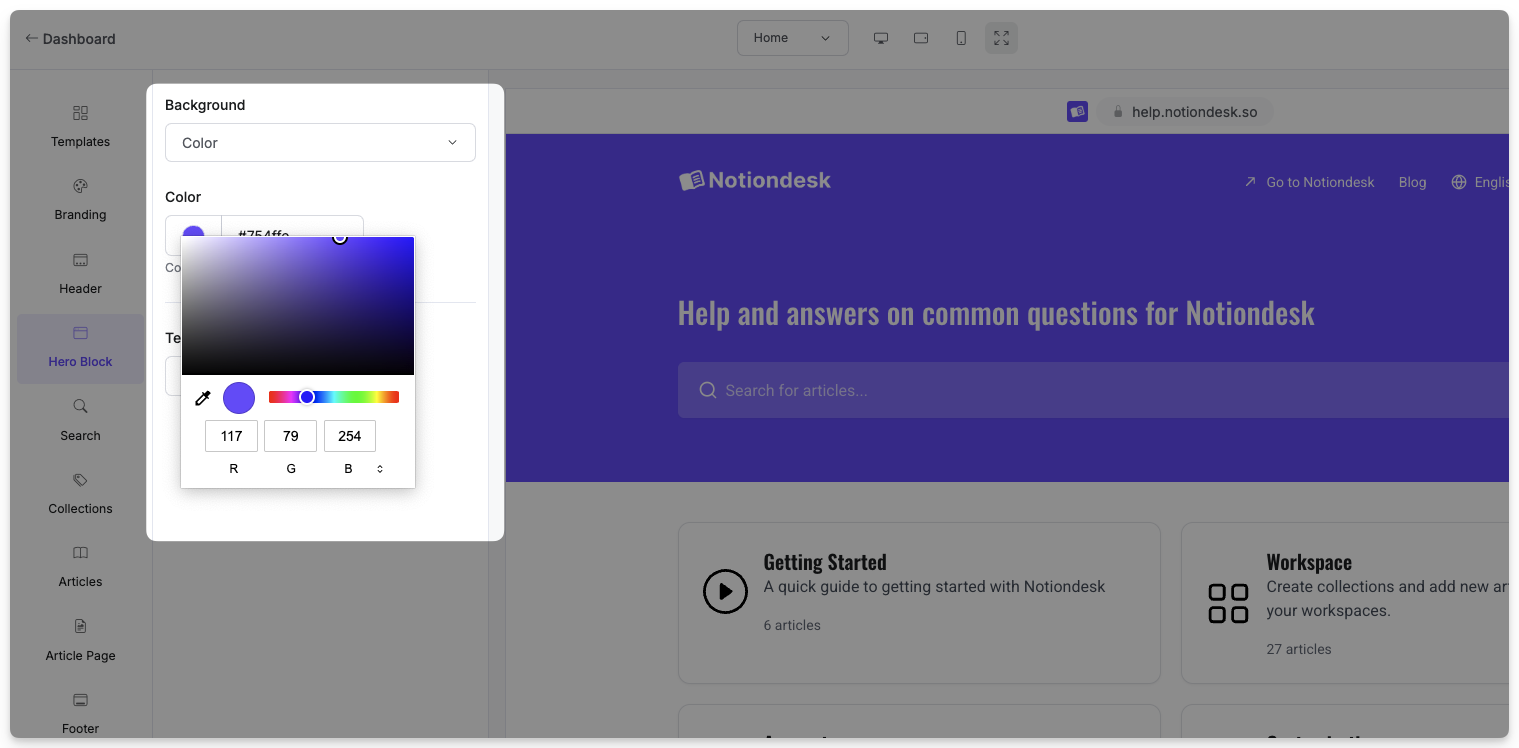
Sử dụng màu nền đơn giản
Nếu bạn thích nền sạch, đồng nhất thay vì hình ảnh:
- Đi đến Tùy chỉnh trong bảng điều khiển của bạn.
- Mở Khối anh hùng tab.
- Chọn Bối cảnh: Màu sắc.
- Chọn màu nền từ trình chọn hoặc dán mã hex thương hiệu của bạn.
Màu bạn chọn sẽ tô toàn bộ nền của Hero Block.
Sử dụng nền gradient
Hiệu ứng chuyển màu cho phép bạn pha trộn nhiều màu sắc thành một hiệu ứng chuyển tiếp mượt mà, một cách tuyệt vời để tăng thêm chiều sâu cho tiêu đề mà không cần sử dụng hình ảnh.
Để thiết lập độ dốc:
- Trong Khối anh hùng tab, thiết lập Lý lịch ĐẾN Độ dốc.
- Chọn một Kiểu Gradient:
- Tuyến tính: màu sắc chảy theo hướng thẳng.
- Xuyên tâm: màu sắc tỏa ra từ trung tâm.
- Vì Độ dốc tuyến tính, điều chỉnh Sự xoay vòng (góc) để kiểm soát hướng pha trộn.
- Thêm màu gradient của bạn. Bạn có thể thiết lập tối đa 5 màu, mỗi màu có phần trăm và mã màu riêng.
Gradient có thể tùy chỉnh cao. Bạn có thể tạo hiệu ứng chuyển tiếp tinh tế với hai màu hoặc tô đậm bằng cách pha trộn nhiều màu. Chỉ cần đảm bảo văn bản của bạn vẫn dễ đọc ở trên cùng.
Tùy chỉnh màu thẻ và chân trang
Bạn cũng có thể cá nhân hóa màu sắc được sử dụng trong thẻ Bộ sưu tập, thẻ Bài viết và chân trang Trung tâm trợ giúp để mọi thứ đều theo đúng thương hiệu và có tính thống nhất về mặt hình ảnh.
Thẻ Bộ sưu tập và Bài viết
Mỗi Bộ sưu tập hoặc Bài viết được hiển thị bên trong một thẻ trên trung tâm trợ giúp của bạn. Bạn có thể thay đổi màu nền của các thẻ này để phù hợp với phong cách của bạn hoặc phân biệt giữa các phần.
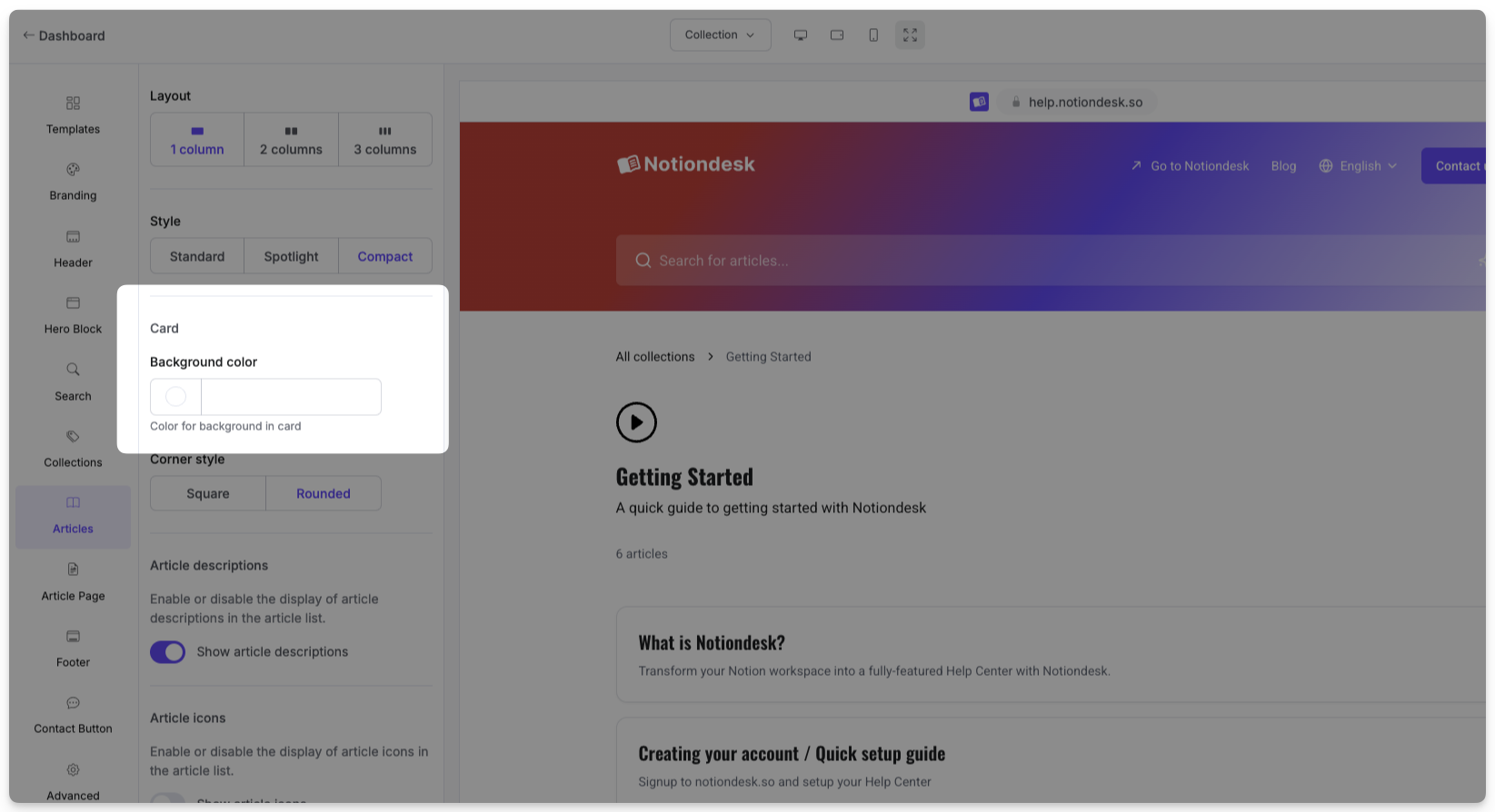
Để cập nhật màu thẻ:
- Đi đến Tùy chỉnh trong bảng điều khiển Notiondesk của bạn.
- Mở Bộ sưu tập hoặc Bài viết tab.
- Chọn màu nền
Chọn màu trơn để đảm bảo văn bản bên trong thẻ vẫn có thể đọc được.
Màu chân trang
Chân trang là phần ở cuối mỗi trang trung tâm trợ giúp. Phần này thường chứa các liên kết hoặc thông tin liên hệ, vì vậy sự rõ ràng là rất quan trọng.
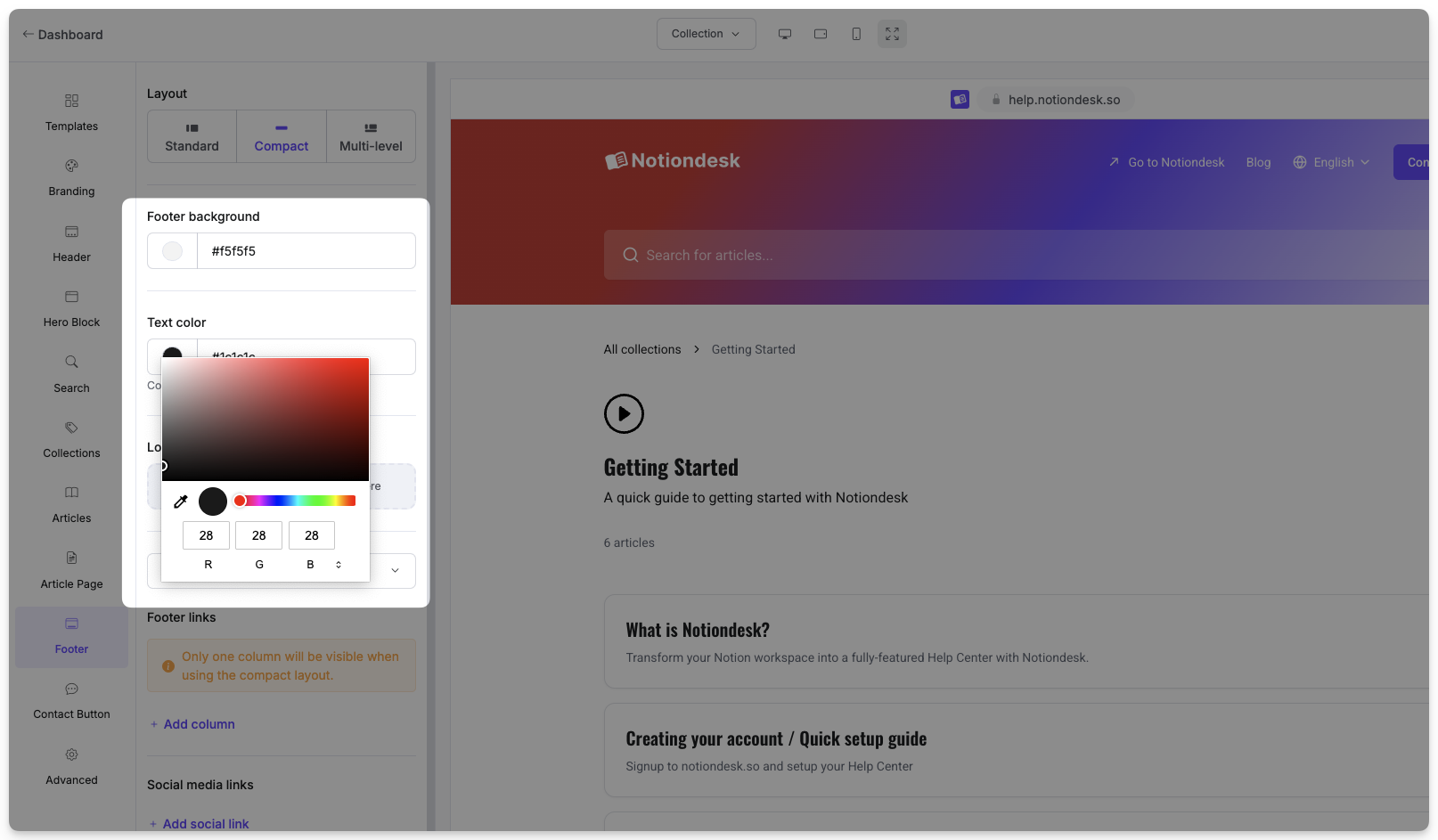
Để cập nhật màu chân trang:
- Đi đến Tùy chỉnh phần.
- Mở Chân trang tab.
- Đặt Màu nền chân trang Và Màu chữ chân trang.
Điều này giúp đảm bảo chân trang của bạn trông đẹp mắt và dễ truy cập trên nền bạn chọn.
Các phương pháp hay nhất để tạo kiểu cho trung tâm trợ giúp của bạn
Tùy chỉnh phông chữ và màu sắc giúp trung tâm trợ giúp của bạn trở thành một phần của thương hiệu, nhưng việc giữ cho nó dễ đọc và nhất quán cũng quan trọng không kém. Sau đây là một số mẹo để có được kết quả tốt nhất:
- Tuân thủ màu sắc thương hiệu của bạn
Sử dụng cùng màu sắc mà bạn sử dụng trên trang web và sản phẩm của mình. Điều này giúp người dùng cảm thấy quen thuộc.
- Sử dụng phông chữ dễ đọc
Tránh sử dụng phông chữ quá trang trí, đặc biệt là đối với phần thân văn bản. Sử dụng các lựa chọn rõ ràng, dễ đọc và dễ quét.
- Giữ độ tương phản tốt
Đảm bảo có đủ độ tương phản giữa văn bản và nền. Ví dụ, tránh sử dụng văn bản màu xám nhạt trên nền trắng.
- Hãy cẩn thận với độ dốc
Gradient có thể tăng thêm sự thú vị về mặt thị giác, nhưng quá nhiều màu sắc hoặc chuyển tiếp đột ngột có thể khiến nội dung của bạn khó đọc. Sử dụng hai hoặc ba màu để có kết quả tốt nhất.
- Xem trước trên máy tính để bàn và thiết bị di động
Kiểm tra thiết kế của bạn trên các kích thước màn hình khác nhau để đảm bảo mọi thứ trông gọn gàng và chuyên nghiệp.