You can replace the default Notiondesk URL with your domain, such as "help.yourcompany.com". This looks more professional and makes it easier for your customers to find your help center.
This article will walk you through setting up a custom domain for your Notiondesk help center!
TABLE OF CONTENTS
- 1. Adding a new CNAME record to your provider
- 2. Connecting the domain to Notiondesk
- 3. Verifying that everything works
1. Adding a new CNAME record to your provider
Before connecting your custom domain to Notiondesk, you need to create a CNAME record for your domain that points to the Notiondesk domain. This will allow traffic to be routed to the correct place.
A CNAME (Canonical Name) record is a type of DNS record that associates your custom domain with another domain. In this case, we need to create a CNAME record that points your custom domain to Notiondesk's domain, which is "custom.notiondesk.help".
To create a CNAME record, you'll need to access your domain provider's DNS settings. This process may vary depending on your provider, but we've provided links to guides for popular providers below:
- Google domains: Create a CNAME record
- GoDaddy: Add a CNAME record
- Namecheap: How to create a CNAME record
- Planethoster: Domain Management
Once you've accessed your DNS settings, follow these steps to create a CNAME record for your custom domain that points to Notiondesk's domain:
- Look for the "CNAME" or "Alias" section of your DNS settings and click "Add record" or "Add CNAME".
- In the "Name" field, enter your custom domain (e.g. "help.yourcompany.com").
- In the "Value" or "Points to" field, enter "custom.notiondesk.help".
- Save your changes.
It may take some time for your CNAME record to propagate, so be patient. Once it has propagated, you can move on to the next step of connecting your custom domain to Notiondesk.
2. Connecting the domain to Notiondesk
Once you've added the CNAME record for your custom domain, the next step is to connect it to your Notiondesk help center.
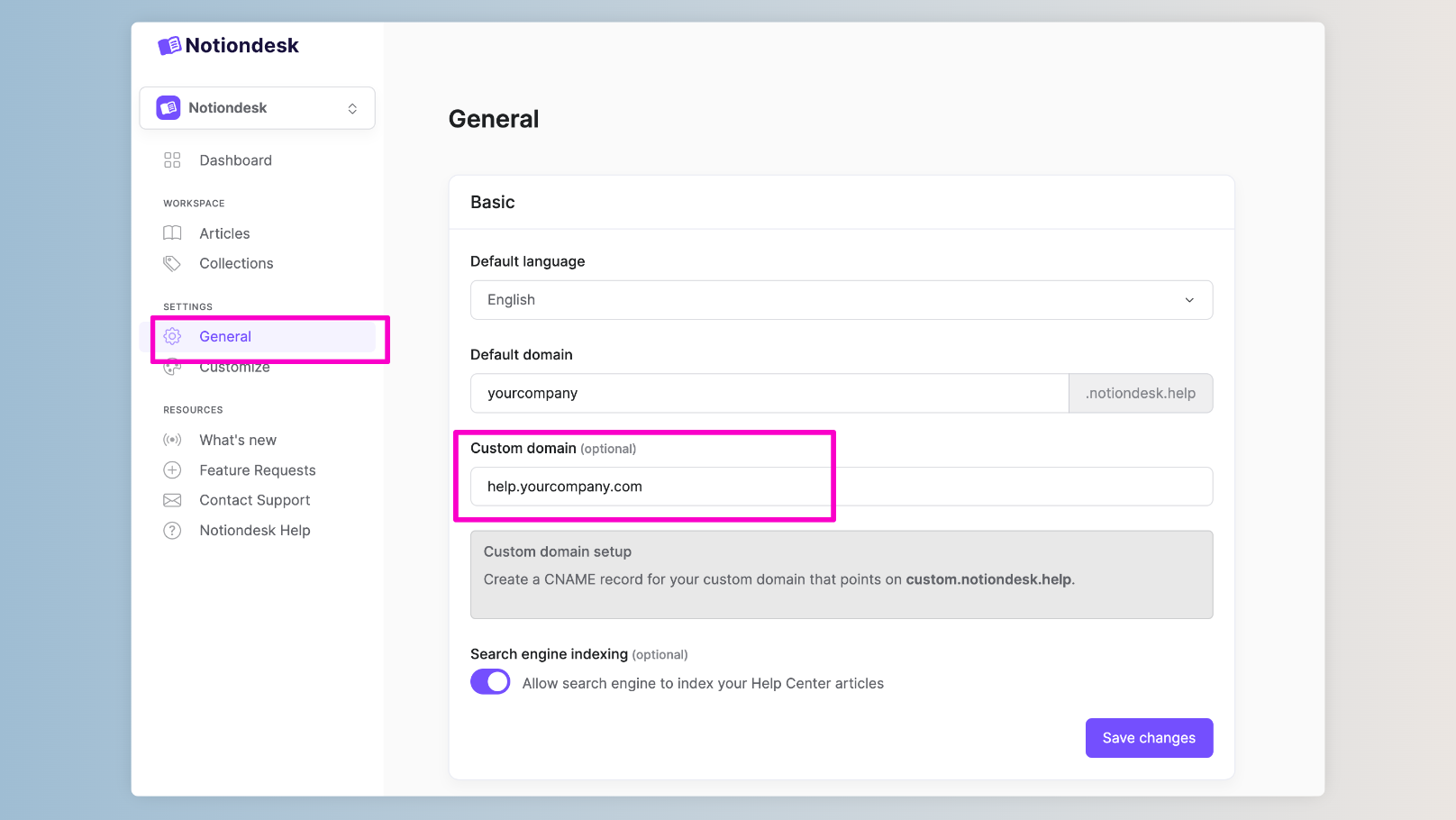
To do this, follow these steps:
- Log in to your Notiondesk account and go to the General Settings page.
- Enter your custom domain in the "Custom domain" field, such as "help.yourcompany.com".
- Click on the "Save changes" button.
That's it! Your custom domain is now connected to your Notiondesk help center.
Next, let's verify that everything is working correctly.
3. Verifying that everything works
Once you've connected your custom domain to Notiondesk, the final step is to verify that everything works.
To do this, visit your custom domain in a web browser. You should see your help center, now accessible through your custom domain. You'll notice that the URL will have "https://" at the beginning, indicating that your custom domain now uses HTTPS, a secure and encrypted connection.
If you encounter any issues, ensure your CNAME record is appropriately set up and propagated. Try clearing your browser's cache or using a different web browser. If you still need help, reach out to Notiondesk's support team for assistance.
That's it! You've successfully set up a custom domain for your Notiondesk help center. Congratulations!